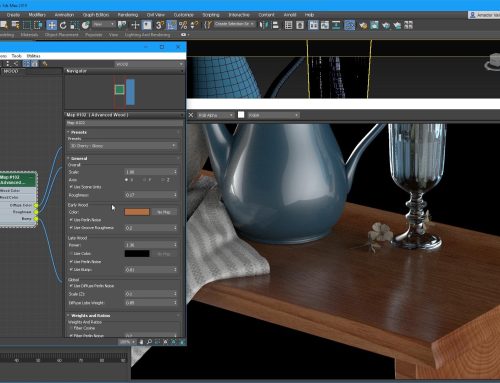Excel Püf Noktaları için yazımızı mutlaka okuyun. Bazen, Excel gerçek olamayacak kadar iyi görünüyor. Tek yapmam gereken bir formül girmek ve manuel olarak yapmam gereken hemen hemen her şey otomatik olarak yapılabilir. Benzer verilerle iki sayfayı birleştirmeniz mi gerekiyor?
Excel’de bunu yapabilir. Basit matematik yapmanız mı gerekiyor? Excel’de bunu yapabilir. Bilgileri birden fazla hücrede birleştirmeniz mi gerekiyor? Excel’de bunu yapabilir. Bu yazıda, Excel oyununuzu bir sonraki seviyeye taşımak için şu anda kullanabileceğiniz en iyi ipuçlarını, püf noktalarını ve kısayolları gözden geçireceğim. Gelişmiş Excel bilgisi gerekmez.
Excel püf noktaları yazımızda bulabilirsiniz.
Excel Kursu için hemen iletişime geç
Excel Nedir?
Microsoft Excel, formüller ve işlevlerle veri kümelerini depolamak, düzenlemek ve izlemek için elektronik tabloları kullanan güçlü bir veri görselleştirme ve analiz yazılımıdır. Excel, pazarlamacılar, muhasebeciler, veri analistleri ve diğer profesyoneller tarafından kullanılır. Microsoft Office ürün paketinin bir parçasıdır. Alternatifler arasında Google E-Tablolar ve Sayılar bulunur. Excel püf noktaları yazımızda bulabilirsiniz.
Excel Ne İçin Kullanılır?
Excel, büyük miktarda veriyi depolamak, analiz etmek ve raporlamak için kullanılır. Genellikle muhasebe ekipleri tarafından finansal analiz için kullanılır, ancak herhangi bir profesyonel tarafından uzun ve hantal veri kümelerini yönetmek için kullanılabilir. Excel uygulamalarına örnek olarak bilançolar, bütçeler veya editoryal takvimler verilebilir.
Excel, güçlü hesaplama güçleri nedeniyle öncelikle finansal belgeler oluşturmak için kullanılır. Muhasebecilerin toplamları, ortalamaları ve toplamları otomatik olarak görmelerine izin verdiği için yazılımı muhasebe ofislerinde ve ekiplerinde sıklıkla bulacaksınız. Excel ile işletmelerinin verilerini kolayca anlamlandırabilirler. Excel öncelikle bir muhasebe aracı olarak bilinse de, herhangi bir alandaki profesyoneller, her türlü veriyi izlemek için kullanılabildiğinden, özellikle pazarlamacılar olmak üzere özelliklerini ve formüllerini kullanabilir. Hücreleri saymak veya performans numaralarını kopyalayıp yapıştırmak için saatler harcama ihtiyacını ortadan kaldırır. Excel’de genellikle işlemi hızlandıran bir kısayol veya hızlı düzeltme bulunur.
Excel Temelleri ve Excel Püf Noktaları
Excel’e yeni başlıyorsanız, aşina olmanızı önerdiğimiz birkaç temel komut vardır. Bunlar şöyle şeyler:
- Sıfırdan yeni bir elektronik tablo oluşturma.
- Toplama, çıkarma, çarpma ve bölme gibi temel hesaplamaları yürütme.
- Sütun metni ve başlıkları yazma ve biçimlendirme.
- Excel’in otomatik doldurma özelliklerini kullanma.
- Tek sütun, satır ve elektronik tablo ekleme veya silme. (Aşağıda, birden çok sütun ve satır gibi şeylerin nasıl ekleneceğini ele alacağız.)
- Bir e-tabloda kaydırırken sütun ve satır başlıklarını görünür tutmak, böylece belgede ilerledikçe hangi verileri doldurduğunuzu bilirsiniz.
- Verilerinizi alfabetik sıraya göre sıralama.
Bunlardan birkaçını daha derinlemesine inceleyelim.
Örneğin, otomatik doldurma neden önemlidir?
Herhangi bir temel Excel bilginiz varsa, muhtemelen bu hızlı numarayı zaten biliyorsunuzdur. Ama üslerimizi örtmek için, size otomatik doldurmanın ihtişamını göstermeme izin verin. Bu, bitişik hücreleri değerler, seriler ve formüller dahil olmak üzere çeşitli veri türleri ile hızlı bir şekilde doldurmanıza olanak tanır.
Bu özelliği dağıtmanın birden çok yolu vardır, ancak doldurma tutamacı en kolaylarından biridir. Kaynak olmasını istediğiniz hücreleri seçin, hücrenin sağ alt köşesindeki doldurma tutamacını bulun ve doldurmak istediğiniz hücreleri kaplamak için doldurma tutamacını sürükleyin veya sadece çift tıklayın:
Benzer şekilde, sıralama , verilerinizi Excel’de düzenlerken bilmek isteyeceğiniz önemli bir özelliktir.
Bazen hiçbir organizasyonu olmayan bir veri listeniz olabilir. Belki pazarlama bağlantılarınızın veya blog gönderilerinizin bir listesini dışa aktardınız. Durum ne olursa olsun, Excel’in sıralama özelliği herhangi bir listeyi alfabetik olarak sıralamanıza yardımcı olacaktır.
Sıralamak istediğiniz sütundaki verilere tıklayın. Ardından araç çubuğunuzdaki “Veri” sekmesine tıklayın ve soldaki “Sırala” seçeneğini arayın. “A”, “Z”nin üstündeyse, o düğmeye bir kez tıklamanız yeterlidir. “Z”, “A”nın üstündeyse, düğmeye iki kez tıklayın. “A”, “Z”nin üstündeyse, bu, listenizin alfabetik sıraya göre sıralanacağı anlamına gelir. Ancak, “Z”, “A”nın üstündeyse, bu, listenizin ters alfabetik sırada sıralanacağı anlamına gelir.
Excel Nasıl Kullanılır
Excel’i kullanmak için yalnızca verileri satırlara ve sütunlara girmeniz gerekir. Ardından, bu verileri iç görülere dönüştürmek için formülleri ve işlevleri kullanacaksınız.
Bilmeniz gereken en iyi formülleri ve işlevleri gözden geçireceğiz. Ama önce, yazılımı kullanarak oluşturabileceğiniz belge türlerine bir göz atalım. Bu şekilde, Excel’i günlük yaşamınızda nasıl kullanabileceğinize dair kapsamlı bir anlayışa sahip olursunuz.
Excel’de Oluşturabileceğiniz Belgeler
Excel’i ekibinizde gerçekten nasıl kullanabileceğinizden emin değil misiniz?
İşte oluşturabileceğiniz belgelerin bir listesi:
- Gelir Tabloları: Bir şirketin satış faaliyetlerini ve mali durumunu izlemek için bir Excel elektronik tablosu kullanabilirsiniz.
- Bilançolar: Bilançolar, Excel ile oluşturabileceğiniz en yaygın belge türleri arasındadır. Bir şirketin finansal durumuna ilişkin bütünsel bir görüş elde etmenizi sağlar.
- Takvim: Etkinlikleri veya tarihe duyarlı diğer bilgileri izlemek için kolayca bir elektronik tablo aylık takvimi oluşturabilirsiniz.
İşte pazarlamacılar için özel olarak oluşturabileceğiniz bazı belgeler.
Pazarlama Bütçeleri : Excel, güçlü bir bütçe tutma aracıdır. Excel’i kullanarak pazarlama bütçelerini ve harcamaları oluşturabilir ve takip edebilirsiniz.
Pazarlama Raporları : Pazarlama Merkezi gibi bir pazarlama aracı kullanmıyorsanız, tüm raporlarınızı içeren bir gösterge panosuna ihtiyacınız olabilir. Excel, pazarlama raporları oluşturmak için mükemmel bir araçtır.
Editoryal Takvimler : Excel’de editoryal takvimler oluşturabilirsiniz. Sekme biçimi, özel zaman aralıkları için içerik oluşturma çabalarınızı izlemenizi son derece kolaylaştırır.
Trafik ve Müşteri Adayları Hesaplayıcı : Güçlü hesaplama güçleri nedeniyle Excel, müşteri adaylarını ve trafiği izlemek için bir tane de dahil olmak üzere her türlü hesap makinesini oluşturmak için mükemmel bir araçtır.
Daha verimli çalışma ve can sıkıcı, manuel işlerden kaçınma ruhuyla, bilmeniz gereken birkaç Excel formülü ve işlevi burada.
Excel Formülleri
Verilerinizden anlam çıkarmak için kullanabileceğiniz çok çeşitli Excel formülleri karşısında bunalmak kolaydır . Excel’i kullanmaya yeni başlıyorsanız, öğrenme yolunuzun karmaşıklığını artırmadan bazı karmaşık işlevleri gerçekleştirmek için aşağıdaki formüllere güvenebilirsiniz.
- Eşittir işareti:Herhangi bir formül oluşturmadan önce sonucun görünmesini istediğiniz hücreye eşittir işareti (=) yazmanız gerekir.
- Toplama: İki veya daha fazla hücrenin değerlerini eklemek için + işaretini kullanın. Örnek: =C5+D3 .
- Çıkarma: İki veya daha fazla hücrenin değerlerini çıkarmak için – işaretini kullanın. Örnek: =C5-D3 .
- Çarpma: İki veya daha fazla hücrenin değerlerini çarpmak için * işaretini kullanın. Örnek: =C5*D3 .
- Bölme: İki veya daha fazla hücrenin değerlerini bölmek için / işaretini kullanın. Örnek: =C5/D3 .
Bunların hepsini bir araya getirerek, tek bir hücrede toplama, çıkarma, çarpma ve bölme işlemlerini yapan bir formül oluşturabilirsiniz. Örnek: =(C5-D3)/((A5+B6)*3) .
Excel İşlevleri
Excel işlevleri, tipik bir formülde kullanacağınız bazı görevleri otomatikleştirir. Örneğin, bir hücre aralığı eklemek için + işaretini kullanmak yerine SUM işlevini kullanırsınız. Hesaplamaları ve görevleri otomatikleştirmeye yardımcı olacak birkaç fonksiyona daha bakalım.
- SUM: SUM işlevi, bir dizi hücre veya sayıyı otomatik olarak ekler. Bir toplamı tamamlamak için, başlangıç hücresini ve son hücreyi aralarında iki nokta üst üste koyarak girersiniz. Şuna benziyor: SUM(Cell1:Cell2) . Örnek: =SUM(C5:C30) .
- ORTALAMA: ORTALAMA işlevi, bir hücre aralığının değerlerinin ortalamasını alır. Sözdizimi SUM işleviyle aynıdır: ORTALAMA(Hücre1:Hücre2). Örnek: =ORTALAMA(C5:C30) .
- EĞER: EĞER işlevi, mantıksal bir teste dayalı değerler döndürmenize olanak tanır. Sözdizimi aşağıdaki gibidir: IF(mantıksal_test, eğer_doğruysa_değer, [yanlışsa_değer]) . Örnek: =IF(A2>B2,”Bütçeyi Aştı”,”Tamam”) .
- DÜŞEYARA: DÜŞEYARA işlevi, sayfanızın satırlarında herhangi bir şey aramanıza yardımcı olur. Sözdizimi şöyledir: DÜŞEYARA(arama değeri, tablo dizisi, sütun numarası, Yaklaşık eşleşme (DOĞRU) veya Tam eşleşme (YANLIŞ)) . Örnek: =DÜŞEYARA([@Attorney],tbl_Attorneys,4,YANLIŞ).
- INDEX: INDEX işlevi, bir aralık içinden bir değer döndürür. Sözdizimi aşağıdaki gibidir: INDEX(dizi, satır_sayısı, [sütun_sayısı]) .
- KAÇINCI: KAÇINCI işlevi, bir hücre aralığında belirli bir öğeyi arar ve o öğenin konumunu döndürür. INDEX işleviyle birlikte kullanılabilir. Sözdizimi: MATCH(lookup_value, lookup_array, [match_type]) .
- EĞERSAY: EĞERSAY işlevi, belirli bir ölçütü karşılayan veya belirli bir değeri olan hücre sayısını döndürür. Sözdizimi: EĞERSAY(aralık, ölçüt). Örnek: =EĞERSAY(A2:A5,”Londra”).
Excel Püf Noktaları
- Verileri tanımak ve anlamlandırmak için Pivot tabloları kullanın.
- Birden fazla satır veya sütun ekleyin.
- Verilerinizi basitleştirmek için filtreleri kullanın.
- Yinelenen veri noktalarını veya kümeleri kaldırın.
- Satırları sütunlara aktarın.
- Metin bilgilerini sütunlar arasında bölün.
- Basit hesaplamalar için bu formülleri kullanın.
- Hücrelerinizdeki sayıların ortalamasını alın.
- Hücrelerin rengi verilere göre otomatik olarak değiştirmesini sağlamak için koşullu biçimlendirmeyi kullanın.
- Belirli Excel işlevlerini otomatikleştirmek için EĞER Excel formülünü kullanın.
- Bir hücrenin formülünü nereye hareket ettiğinden bağımsız olarak aynı tutmak için dolar işaretlerini kullanın.
- Bir sayfanın bir alanından diğerine veri çekmek için DÜŞEYARA işlevini kullanın.
- Yatay sütunlardan veri çekmek için İNDEKS ve KAÇINCI formüllerini kullanın.
- Excel’in herhangi bir hücre aralığındaki sözcükleri veya sayıları saymasını sağlamak için EĞERSAY işlevini kullanın.
- Ve işareti kullanarak hücreleri birleştirin.
- Onay kutuları ekleyin.
- Bir hücreyi bir web sitesine köprüleyin.
- Açılır menüler ekleyin.
- Biçim ressamını kullanın.
1. Verileri tanımak ve anlamlandırmak için Pivot tabloları kullanın.
Pivot tablolar, bir elektronik tablodaki verileri yeniden düzenlemek için kullanılır. Sahip olduğunuz verileri değiştirmezler, ancak ne yapmalarını istediğinize bağlı olarak e-tablonuzdaki değerleri toplayabilir ve farklı bilgileri karşılaştırabilirler.
Bir örneğe bakalım. Diyelim ki Hogwarts’ta her evde kaç kişi olduğuna bakmak istiyorum. Çok fazla veriye sahip olmadığımı düşünebilirsiniz, ancak daha uzun veri kümeleri için bu kullanışlı olacaktır.
Pivot Table’ı oluşturmak için Data > Pivot Table’a gidiyorum . Excel’in en son sürümünü kullanıyorsanız Ekle > Özet Tablo seçeneğine gidersiniz . Excel, Özet Tablonuzu otomatik olarak doldurur, ancak verilerin sırasını istediğiniz zaman değiştirebilirsiniz. Ardından, seçim yapabileceğiniz dört seçeneğiniz var.
- Rapor Filtresi: Bu, veri kümenizdeki yalnızca belirli satırlara bakmanıza olanak tanır. Örneğin, eve göre bir filtre oluşturmak isteseydim, tüm öğrenciler yerine yalnızca Gryffindor’daki öğrencileri dahil etmeyi seçebilirdim.
- Sütun Etiketleri: Bunlar, veri kümesindeki başlıklarınız olacaktır.
- Satır Etiketleri: Bunlar, veri kümesindeki satırlarınız olabilir. Hem Satır hem de Sütun etiketleri, sütunlarınızdan veri içerebilir (örneğin, Ad, Satır veya Sütun etiketine sürüklenebilir – bu yalnızca verileri nasıl görmek istediğinize bağlıdır.)
- Değer: Bu bölüm, verilerinize farklı şekilde bakmanızı sağlar. Herhangi bir sayısal değeri çekmek yerine, verilerinizle toplayabilir, sayabilir, ortalama, maks, min, sayıları sayabilir veya birkaç başka işlem yapabilirsiniz. Aslında, varsayılan olarak, bir alanı Değer’e sürüklediğinizde, her zaman bir sayım yapar.
Her evdeki öğrenci sayısını saymak istediğim için, Pivot tablo oluşturucuya gideceğim ve Ev sütununu hem Satır Etiketlerine hem de Değerlere sürükleyeceğim. Bu, her evle ilişkili öğrenci sayısını toplayacaktır.
2. Birden fazla satır veya sütun ekleyin.
Verilerinizle uğraşırken, sürekli olarak daha fazla satır ve sütun eklemeniz gerektiğini fark edebilirsiniz. Bazen yüzlerce satır eklemeniz bile gerekebilir. Bunu tek tek yapmak çok sıkıcı olurdu. Neyse ki, her zaman daha kolay bir yol vardır.
Bir e-tabloya birden çok satır veya sütun eklemek için, eklemek istediğiniz aynı sayıda önceden var olan satır veya sütunu vurgulayın. Ardından, sağ tıklayın ve “Ekle” yi seçin.
Aşağıdaki örnekte, üç satır daha eklemek istiyorum. Üç satırı vurgulayıp ardından ekle’yi tıklatarak, elektronik tabloma hızlı ve kolay bir şekilde üç boş satır daha ekleyebiliyorum.
3. Verilerinizi basitleştirmek için filtreleri kullanın.
Çok büyük veri kümelerine bakarken, genellikle her satıra aynı anda bakmanız gerekmez. Bazen sadece belirli kriterlere uyan verilere bakmak istersiniz.
İşte burada filtreler devreye giriyor.
Filtreler, bir seferde yalnızca belirli satırlara bakmak için verilerinizi daraltmanıza olanak tanır. Excel’de, verilerinizdeki her sütuna bir filtre eklenebilir ve buradan, hangi hücreleri bir kerede görüntülemek istediğinizi seçebilirsiniz.
Aşağıdaki örneğe bir göz atalım. Veri sekmesini tıklayıp “Filtre”yi seçerek bir filtre ekleyin. Sütun başlıklarının yanındaki oku tıkladığınızda, verilerinizin artan veya azalan düzende düzenlenmesini ve ayrıca hangi belirli satırların gösterilmesini istediğinizi seçebilirsiniz.
Harry Potter örneğimde, diyelim ki sadece öğrencileri Gryffindor’da görmek istiyorum. Gryffindor filtresi seçildiğinde diğer satırlar kaybolur.
Profesyonel İpucu : Başka bir elektronik tabloda ek analiz yapmak için bir Filtre açıkken elektronik tablodaki değerleri kopyalayıp yapıştırın.
4. Yinelenen veri noktalarını veya kümelerini kaldırın.
Daha büyük veri kümeleri, yinelenen içeriğe sahip olma eğilimindedir. Bir şirkette birden fazla kişi listeniz olabilir ve yalnızca sahip olduğunuz şirket sayısını görmek isteyebilirsiniz. Bu gibi durumlarda, kopyaları kaldırmak oldukça kullanışlı olur.
Yinelenenlerinizi kaldırmak için, yinelenenlerini kaldırmak istediğiniz satırı veya sütunu vurgulayın. Ardından, Veri sekmesine gidin ve “Yinelenenleri Kaldır”ı seçin (bu, Excel’in eski sürümünde Araçlar alt başlığının altındadır). Hangi verilerle çalışmak istediğinizi onaylamak için bir açılır pencere görünecektir. “Yinelenenleri Kaldır”ı seçin ve hazırsınız.
Bu özelliği, yinelenen bir sütun değerine dayalı olarak tüm satırı kaldırmak için de kullanabilirsiniz. Bu nedenle, Harry Potter’ın bilgilerini içeren üç satırınız varsa ve yalnızca birini görmeniz gerekiyorsa, tüm veri kümesini seçebilir ve ardından e-postaya dayalı olarak kopyaları kaldırabilirsiniz. Ortaya çıkan listeniz, herhangi bir kopya içermeyen yalnızca benzersiz adlara sahip olacaktır.
5. Satırları sütunlara dönüştürün.
E-tablonuzda veri satırları olduğunda, bu satırlardan birindeki öğeleri gerçekten sütunlara dönüştürmek istediğinize (veya tam tersi) karar verebilirsiniz. Her bir başlığı kopyalayıp yapıştırmak çok zaman alacaktı – ancak devrik özelliğinin yapmanıza izin verdiği şey, satır verilerinizi sütunlara taşımak veya tam tersi.
Satırlara dönüştürmek istediğiniz sütunu vurgulayarak başlayın. Sağ tıklayın ve ardından “Kopyala” yı seçin. Ardından, e-tablonuzda ilk satır veya sütununuzun başlamasını istediğiniz hücreleri seçin. Hücreye sağ tıklayın ve ardından “Özel Yapıştır” seçeneğini seçin. Bir modül görünecek – altta devrik için bir seçenek göreceksiniz. Bu kutuyu işaretleyin ve Tamam’ı seçin. Sütununuz şimdi bir satıra aktarılacak veya tam tersi.
6. Metin bilgilerini sütunlar arasında bölün.
Bir hücredeki bilgiyi iki farklı hücreye bölmek isterseniz ne olur? Örneğin, birinin e-posta adresi aracılığıyla şirket adını almak isteyebilirsiniz. Veya e-posta pazarlama şablonlarınız için birinin tam adını ad ve soyadı olarak ayırmak isteyebilirsiniz.
Excel sayesinde her ikisi de mümkündür. İlk önce, bölmek istediğiniz sütunu vurgulayın. Ardından, Veri sekmesine gidin ve “Metin Sütunlara Dönüştür” seçeneğini seçin. Ek bilgiler içeren bir modül görünecektir.
İlk olarak, “Sınırlandırılmış” veya “Sabit Genişlik” seçeneğini seçmeniz gerekir.
- “Sınırlandırılmış”, sütunu virgül, boşluk veya sekme gibi karakterlere göre bölmek istediğiniz anlamına gelir.
- “Sabit Genişlik”, bölünmenin gerçekleşmesini istediğiniz tüm sütunlarda tam konumu seçmek istediğiniz anlamına gelir.
Aşağıdaki örnek durumda, tam adı ad ve soyadı olarak ayırabilmemiz için “Sınırlandırılmış” seçelim.
Ardından, Sınırlayıcıları seçme zamanı. Bu bir sekme, noktalı virgül, virgül, boşluk veya başka bir şey olabilir. (“Başka bir şey” örneğin bir e-posta adresinde kullanılan “@” işareti olabilir.) Örneğimizde boşluğu seçelim. Excel daha sonra size yeni sütunlarınızın nasıl görüneceğinin bir ön izlemesini gösterecektir.
Ön izlemeden memnun kaldığınızda İleri’ye basın. Bu sayfa, isterseniz Gelişmiş Biçimleri seçmenize olanak tanır. İşiniz bittiğinde, “Bitir”i tıklayın.
7. Basit hesaplamalar için formüller kullanın.
Oldukça karmaşık hesaplamalar yapmanın yanı sıra Excel, verilerinizden herhangi birini toplama, çıkarma, çarpma veya bölme gibi basit aritmetik işlemleri yapmanıza yardımcı olabilir.
- Eklemek için + işaretini kullanın.
- Çıkarmak için – işaretini kullanın.
- Çarpmak için * işaretini kullanın.
- Bölmek için / işaretini kullanın.
Önce belirli hesaplamaların yapıldığından emin olmak için parantez de kullanabilirsiniz. Aşağıdaki örnekte (10+10*10), ikinci ve üçüncü 10, ek 10 eklenmeden önce çarpılmıştır. Ancak, (10+10)*10 yapsaydık, önce birinci ve ikinci 10 toplanırdı. .
8. Hücrelerinizdeki sayıların ortalamasını alın.
Bir sayı kümesinin ortalamasını istiyorsanız, =ORTALAMA(Hücre1:Hücre2) formülünü kullanabilirsiniz . Bir sayı sütununu toplamak istiyorsanız, =SUM(Hücre1:Hücre2) formülünü kullanabilirsiniz .
9. Hücrelerin rengi verilere göre otomatik olarak değiştirmesini sağlamak için koşullu biçimlendirmeyi kullanın.
Koşullu biçimlendirme, hücre içindeki bilgilere göre hücrenin rengini değiştirmenize olanak tanır. Örneğin, ortalamanın üzerinde olan veya e-tablonuzdaki verilerin ilk %10’unda bulunan belirli sayıları işaretlemek istiyorsanız, bunu yapabilirsiniz. Excel’deki farklı satırlar arasındaki ortak noktaları renklendirmek istiyorsanız, bunu yapabilirsiniz. Bu, sizin için önemli olan bilgileri hızlı bir şekilde görmenize yardımcı olacaktır.
Başlamak için koşullu biçimlendirmeyi kullanmak istediğiniz hücre grubunu vurgulayın. Ardından, Ana menüden “Koşullu Biçimlendirme”yi seçin ve açılır menüden mantığınızı seçin. (Farklı bir şey istiyorsanız kendi kuralınızı da oluşturabilirsiniz.) Biçimlendirme kuralınız hakkında daha fazla bilgi vermenizi isteyen bir pencere açılacaktır. İşiniz bittiğinde “Tamam”ı seçin ve sonuçlarınızın otomatik olarak göründüğünü görmelisiniz.
10. Belirli Excel işlevlerini otomatikleştirmek için EĞER Excel formülünü kullanın.
Bazen bir değerin kaç kez göründüğünü saymak istemeyiz. Bunun yerine, o bilgiye karşılık gelen bir hücre varsa, bir hücreye farklı bilgiler girmek istiyoruz.
Örneğin, aşağıdaki durumda, Gryffindor evine ait olan herkese on puan vermek istiyorum. Her Gryffindor öğrencisinin adının yanına manuel olarak 10’ar yazmak yerine, IF Excel formülünü kullanarak öğrenci Gryffindor’daysa on puan alması gerektiğini söyleyebilirim.
Formül şöyledir: EĞER(mantıksal_test,_doğruysa_değer, [yanlışsa_değer])
Aşağıda Gösterilen Örnek: =IF(D2=”Gryffindor”,”10″,”0″)
Genel anlamda, formül EĞER(Mantıksal Test, doğrunun değeri, yanlışın değeri) olacaktır. Bu değişkenlerin her birini inceleyelim.
- Logical_Test: Mantıksal test, ifadenin “IF” kısmıdır. Bu durumda mantık D2=”Gryffindor” çünkü öğrenciye karşılık gelen hücrenin “Gryffindor” yazdığından emin olmak istiyoruz. Burada Gryffindor’u tırnak içine aldığınızdan emin olun.
- Value_if_True: Değer doğruysa hücrenin göstermesini istediğimiz şey budur. Bu durumda, öğrenciye 10 puan verildiğini belirtmek için hücrenin “10” göstermesini istiyoruz. Sonucun sayı yerine metin olmasını istiyorsanız yalnızca tırnak işaretlerini kullanın.
- Value_if_False: Değer yanlışsa hücrenin göstermesini istediğimiz şey budur. Bu durumda, Gryffindor’da olmayan herhangi bir öğrenci için hücrenin “0” göstermesini istiyoruz. Sonucun sayı yerine metin olmasını istiyorsanız yalnızca tırnak işaretlerini kullanın.
- Not: Yukarıdaki örnekte Gryffindor’daki herkese 10 puan verdim. Daha sonra toplam puan sayısını toplamak isteseydim, yapamazdım çünkü 10’lar tırnak içindedir, böylece onları metin yapar ve Excel’in toplayabileceği bir sayı değil.
- EĞER işlevinin gerçek gücü, birden çok EĞER ifadesini dizdiğinizde ortaya çıkar.bir arada, veya onları yuvalayın. Bu, birden çok koşul belirlemenize, daha spesifik sonuçlar almanıza ve nihayetinde verilerinizi daha yönetilebilir parçalar halinde düzenlemenize olanak tanır.
- Aralıklar, daha iyi analiz için verilerinizi segmentlere ayırmanın bir yoludur. Örneğin, verileri 10, 11 ila 50 veya 51 ila 100’den küçük değerlere ayırabilirsiniz. Pratikte bu şöyle görünür:
- =EĞER(B3<11,“10 veya daha az”,EĞER(B3<51,“11 ila 50”,EĞER(B3<100,“51 ila 100”)))
- Biraz deneme yanılma gerektirebilir, ancak bir kez alıştığınızda, EĞER formülleri yeni Excel en iyi arkadaşınız olacak.
11. Bir hücrenin formülünü nereye hareket ettiğinden bağımsız olarak aynı tutmak için dolar işaretlerini kullanın.
Excel formülünde hiç dolar işareti gördünüz mü? Bir formülde kullanıldığında, bir Amerikan dolarını temsil etmez; bunun yerine, aynı formülü bitişik satırlara kopyalasanız bile tam sütun ve satırın aynı tutulmasını sağlar.
Görüyorsunuz, bir hücre başvurusu – örneğin C5 hücresinden A5 hücresine başvurduğunuzda – varsayılan olarak görelidir. Bu durumda, aslında soldaki (C eksi A) ve aynı satırdaki (5) beş sütun olan bir hücreye atıfta bulunuyorsunuz. Buna göreli formül denir. Göreli bir formülü bir hücreden diğerine kopyaladığınızda, formüldeki değerleri, taşındığı yere göre ayarlar. Ancak bazen, hareket etseler de etmeseler de bu değerlerin aynı kalmasını isteriz ve bunu formülü mutlak bir formüle dönüştürerek yapabiliriz.
Göreceli formülü (=A5+C5) mutlak bir formüle değiştirmek için, satır ve sütun değerlerinden önce dolar işareti koyardık, bunun gibi: (=$A$5+$C$5) . ( Burada Microsoft Office’in destek sayfası hakkında daha fazla bilgi edinin .)
12. Bir sayfanın bir alanından diğerine veri çekmek için DÜŞEYARA işlevini kullanın.
Hiç iki farklı elektronik tablo üzerinde tek bir elektronik tabloda birleştirmek istediğiniz iki veri grubunuz oldu mu?
Örneğin, bir e-tabloda e-posta adreslerinin yanında kişilerin adlarının bir listesi ve diğerinde aynı kişilerin e-posta adreslerinin bir listesi diğerinde şirket adlarının yanında olabilir – ancak adları, e-posta adreslerini ve şirket adlarını istiyorsunuz. bu insanların tek bir yerde görünmesi.
Bunun gibi veri kümelerini çok fazla birleştirmem gerekiyor – ve bunu yaptığımda DÜŞEYARA benim vazgeçilmez formülüm.
Yine de formülü kullanmadan önce, her iki yerde de aynı şekilde görünen en az bir sütununuz olduğundan kesinlikle emin olun. Bilgilerinizi birleştirmek için kullandığınız veri sütununun fazladan boşluk olmadan tamamen aynı olduğundan emin olmak için veri kümelerinizi inceleyin.
Formül: =DÜŞEYARA(arama değeri, tablo dizisi, sütun numarası, Yaklaşık eşleşme (DOĞRU) veya Tam eşleşme (YANLIŞ))
Aşağıdaki örneğimizdeki değişkenleri içeren formül: =DÜŞEYARA(C2,Sayfa2!A:B,2,YANLIŞ)
Bu formülde birkaç değişken vardır. Sayfa 1 ve Sayfa 2’deki bilgileri Sayfa 1’de birleştirmek istediğinizde aşağıdakiler doğrudur.
- Arama Değeri: Bu, her iki e-tabloda sahip olduğunuz aynı değerdir. İlk e-tablonuzdaki ilk değeri seçin. Aşağıdaki örnekte bu, listedeki ilk e-posta adresi veya hücre 2 (C2) anlamına gelir.
- Tablo Dizisi: Tablo dizisi, Sayfa 1’deki arama değerinizle aynı veri sütunu (örneğimizde, e-posta adresleri) ve sütun dahil olmak üzere, verilerinizi çekeceğiniz Sayfa 2’deki sütun aralığıdır. Sayfa 1’e kopyalamaya çalıştığınız veri sayısı. Örneğimizde bu “Sayfa2!A:B”dir. “A”, Sayfa 1’deki arama değerimizle (e-posta) aynı verilerin listelendiği Sayfa 2’deki sütun olan Sayfa 2’deki Sütun A anlamına gelir. “B”, yalnızca Sayfa 2’de bulunan ve Sayfa 1’e çevirmek istediğiniz bilgileri içeren Sütun B anlamına gelir.
- Sütun Numarası: Bu, Excel’e, Sayfa 1’e kopyalamak istediğiniz yeni verilerin hangi sütunda olduğunu söyler. Örneğimizde, bu, “Ev” in bulunduğu sütun olacaktır. “Ev”, aralığımızdaki ikinci sütundur. sütunlar (tablo dizisi), yani sütun numaramız 2’dir. [ Not : Aralığınız ikiden fazla sütun olabilir. Örneğin, Sayfa 2’de – E-posta, Yaş ve Ev – üç sütun varsa ve yine de Ev’i Sayfa 1’e getirmek istiyorsanız, yine de DÜŞEYARA kullanabilirsiniz. Üçüncü sütundaki değeri geri çekmek için “2”yi “3” olarak değiştirmeniz yeterlidir: =DÜŞEYARA(C2:Sayfa2!A:C,3,yanlış).]
- Yaklaşık Eşleşme (DOĞRU) veya Tam Eşleşme (YANLIŞ): Yalnızca tam değer eşleşmeleri aldığınızdan emin olmak için YANLIŞ’ı kullanın. DOĞRU kullanırsanız, işlev yaklaşık eşleşmeleri çeker.
Aşağıdaki örnekte, Sayfa 1 ve Sayfa 2, aynı kişiler hakkında farklı bilgileri açıklayan listeler içerir ve ikisi arasındaki ortak konu, e-posta adresleridir. Diyelim ki her iki veri kümesini birleştirmek istiyoruz, böylece Sayfa 2’deki tüm ev bilgileri Sayfa 1’e çevrilir.
Yani =DÜŞEYARA(C2,Sayfa2!A:B,2,YANLIŞ) formülünü yazdığımızda , tüm ev verilerini Sayfa 1’e getiriyoruz.
DÜŞEYARA’nın yalnızca aynı verilerinizi içeren sütunun sağındaki ikinci sayfadaki değerleri geri alacağını unutmayın. Bu, bazı sınırlamalara yol açabilir, bu nedenle bazı insanlar bunun yerine İNDEKS ve KAÇINCI işlevlerini kullanmayı tercih eder.
13. Yatay sütunlardan veri çekmek için İNDEKS ve KAÇINCI formüllerini kullanın.
DÜŞEYARA gibi, İNDEKS ve KAÇINCI işlevleri de verileri başka bir veri kümesinden tek bir merkezi konuma çeker. İşte ana farklar:
- DÜŞEYARA çok daha basit bir formüldür. Binlerce arama gerektiren büyük veri kümeleriyle çalışıyorsanız, İNDEKS ve KAÇINCI işlevini kullanmak Excel’deki yükleme süresini önemli ölçüde azaltacaktır.
- İNDEKS ve KAÇINCI formülleri sağdan sola çalışır, oysa DÜŞEYARA formülleri yalnızca soldan sağa arama olarak çalışır. Başka bir deyişle, sonuçlar sütununun sağında bir arama sütunu olan bir arama yapmanız gerekiyorsa, DÜŞEYARA yapmak için bu sütunları yeniden düzenlemeniz gerekir. Bu, büyük veri kümelerinde can sıkıcı olabilir ve/veya hatalara yol açabilir.
Bu nedenle, Sayfa 1 ve Sayfa 2’deki bilgileri Sayfa 1’de birleştirmek istersem, ancak Sayfa 1 ve 2’deki sütun değerleri aynı değilse, o zaman DÜŞEYARA yapmak için sütunlarımda geçiş yapmam gerekir. Bu durumda, bunun yerine bir INDEX ve MATCH yapmayı seçerdim.
Bir örneğe bakalım. Sayfa 1’in kişilerin adlarının ve Hogwarts e-posta adreslerinin bir listesini içerdiğini ve Sayfa 2’nin kişilerin e-posta adreslerinin bir listesini ve her öğrencinin sahip olduğu Patronus’u içerdiğini varsayalım. (Harry Potter olmayan hayranlar için, her cadı veya büyücünün kendisiyle ilişkilendirilmiş “Patronus” adlı bir hayvan koruyucusu vardır.) Her iki sayfada da bulunan bilgiler e-posta adreslerini içeren sütundur, ancak bu e-posta adresi sütunu her sayfada farklı sütun numaralarındadır. DÜŞEYARA yerine INDEX ve KAÇINCI formüllerini kullanırdım, böylece herhangi bir sütunu değiştirmek zorunda kalmazdım.
Öyleyse formül ne? Formül aslında INDEX formülünün içine yerleştirilmiş KAÇINCI formülüdür. Burada MAÇ formülünü farklı bir renk kullanarak farklılaştırdığımı göreceksiniz.
Formül: =INDEX(tablo dizisi, KAÇINCI formül)
Bu şu olur: =INDEX(tablo dizisi, KAÇINCI ( arama_değeri, arama_dizisi))
Aşağıdaki örneğimizdeki değişkenleri içeren formül: =INDEX(Sayfa2!A:A,(MATCH(Sayfa1!C:C,Sayfa2!C:C,0)))
İşte değişkenler:
- Tablo Dizisi: Sayfa 1’e getirmek istediğiniz yeni verileri içeren Sayfa 2’deki sütun aralığı. Örneğimizde “A”, her bir kişi için “Patronus” bilgilerini içeren Sütun A anlamına gelir.
- Arama Değeri: Bu, her iki e-tabloda da aynı değerleri içeren Sayfa 1’deki sütundur. Aşağıdaki örnekte, bu, Sütun C olan Sayfa 1’deki “e-posta” sütunu anlamına gelir. Yani: Sayfa1!C:C.
- Arama Dizisi: Bu, Sayfa 2’deki her iki elektronik tabloda da aynı değerleri içeren sütundur. Aşağıdaki örnekte, bu, aynı zamanda Sütun C olan Sayfa 2’deki “e-posta” sütununa atıfta bulunur. Yani: Sayfa2!C:C.
Değişkenlerinizi doğru bir şekilde belirledikten sonra, Sayfa 1’deki boş Patronus sütununun en üstteki hücresine, birleştirilmiş bilgilerin yaşamasını istediğiniz INDEX ve KAÇINCI formüllerini yazın.
14. Excel’in herhangi bir hücre aralığındaki sözcükleri veya sayıları saymasını sağlamak için EĞERSAY işlevini kullanın.
Belirli bir değerin veya sayının ne sıklıkta göründüğünü manuel olarak saymak yerine, işi sizin yerinize Excel’in yapmasına izin verin. EĞERSAY işleviyle Excel, herhangi bir hücre aralığında bir kelimenin veya sayının kaç kez göründüğünü sayabilir.
Örneğin, “Gryffindor” kelimesinin veri kümemde kaç kez göründüğünü saymak istediğimi varsayalım.
Formül: =EĞERSAY(aralık, ölçüt)
Aşağıdaki örneğimizdeki değişkenleri içeren formül: =EĞERSAY(D:D,”Gryffindor”)
Bu formülde birkaç değişken vardır:
- Aralık: Formülün kapsamasını istediğimiz aralık. Bu durumda, sadece bir sütuna odaklandığımız için, ilk ve son sütunun her ikisinin de D olduğunu belirtmek için “D:D” kullanırız. C ve D sütunlarına bakıyor olsaydım, “C:D” kullanırdım. “
- Ölçüt: Excel’in saymasını istediğiniz sayı veya metin parçası. Sonucun sayı yerine metin olmasını istiyorsanız yalnızca tırnak işaretlerini kullanın. Örneğimizde, kriter “Gryffindor”dur.
Herhangi bir hücreye COUNTIF formülünü yazıp “Enter” tuşuna basmak, veri kümesinde “Gryffindor” kelimesinin kaç kez göründüğünü bana gösterecektir.
15. & kullanarak hücreleri birleştirin.
Veritabanları, verileri olabildiğince kesin hale getirmek için bölme eğilimindedir. Örneğin, bir kişinin tam adını gösteren bir sütuna sahip olmak yerine, bir veritabanı, verileri ayrı sütunlarda bir ad ve daha sonra bir soyadı olarak içerebilir. Veya bir kişinin konumu şehir, eyalet ve posta kodu ile ayrılmış olabilir. Excel’de, işlevinizdeki “&” işaretini kullanarak farklı veriler içeren hücreleri tek bir hücrede birleştirebilirsiniz.
Aşağıdaki örneğimizdeki değişkenleri içeren formül: =A2&” “&B2
Bir örnek kullanarak formülü birlikte inceleyelim. Adları ve soyadlarını tek bir sütunda tam adlarda birleştirmek istediğimizi varsayalım. Bunu yapmak için önce imlecimizi tam adın görünmesini istediğimiz boş hücreye koyardık. Ardından, adı içeren bir hücreyi vurgular, bir “&” işareti yazar ve ardından ilgili soyadına sahip bir hücreyi vurgularız.
Ancak işiniz bitmedi – tüm yazdığınız =A2&B2 ise, kişinin adı ile soyadı arasında boşluk olmayacaktır. Bu gerekli alanı eklemek için =A2&” “&B2 işlevini kullanın . Boşluğun etrafındaki tırnak işaretleri, Excel’e ad ve soyadı arasına bir boşluk koymasını söyler.
Bunu birden çok satır için geçerli kılmak için, örnekte gösterildiği gibi o ilk hücrenin köşesini aşağı doğru sürüklemeniz yeterlidir.
16. Onay kutuları ekleyin.
Müşteri verilerini izlemek için bir Excel sayfası kullanıyorsanız ve ölçülebilir olmayan bir şeyi denetlemek istiyorsanız, bir sütuna onay kutuları ekleyebilirsiniz.
Örneğin, satış beklentilerinizi yönetmek için bir Excel sayfası kullanıyorsanız ve onları son çeyrekte arayıp aramadığınızı izlemek istiyorsanız, “Bu çeyrekte arandı mı?” sütun ve ilgili istemciyi aradığınızda içindeki hücreleri işaretleyin.
İşte nasıl yapılacağı.
E-tablonuzda onay kutuları eklemek istediğiniz bir hücreyi vurgulayın. Ardından, GELİŞTİRİCİ’yi tıklayın. Ardından, FORM KONTROLLERİ altında, aşağıdaki resimde vurgulanan onay kutusunu veya seçim çemberini tıklayın.
Kutu hücrede göründüğünde kopyalayın, içinde görünmesini istediğiniz hücreleri vurgulayın ve yapıştırın.
17. Bir hücreyi bir web sitesine köprüleyin.
Sayfanızı sosyal medya veya web sitesi ölçümlerini izlemek için kullanıyorsanız, her satırın izlediği bağlantıların yer aldığı bir referans sütununun olması yararlı olabilir. Doğrudan Excel’e bir URL eklerseniz, otomatik olarak tıklanabilir olmalıdır. Ancak, bir sayfa başlığı veya izlediğiniz bir gönderinin başlığı gibi sözcükleri köprülemeniz gerekiyorsa, işte böyle.
Köprü oluşturmak istediğiniz kelimeleri vurgulayın, ardından Shift K’ye basın. Buradan, köprü URL’sini yerleştirmenize izin veren bir kutu açılacaktır. URL’yi kopyalayıp bu kutuya yapıştırın ve Enter’a basın veya tıklayın.
Tuş kısayolu herhangi bir nedenle çalışmıyorsa, bunu hücreyi vurgulayarak ve Ekle > Köprü ‘ye tıklayarak manuel olarak da yapabilirsiniz .
18. Açılır menüler ekleyin.
Bazen süreçleri veya diğer niteliksel şeyleri izlemek için elektronik tablonuzu kullanırsınız. Sayfanıza “Evet”, “Hayır”, “Müşteri Aşaması”, “Satış Lideri” veya “Beklenti” gibi kelimeleri tekrar tekrar yazmak yerine, kişileriniz veya istediğiniz her şey hakkında açıklayıcı şeyleri hızlı bir şekilde işaretlemek için açılır menüleri kullanabilirsiniz. izliyoruz.
Hücrelerinize açılır menüleri nasıl ekleyeceğiniz aşağıda açıklanmıştır.
Açılır menülerin olmasını istediğiniz hücreleri vurgulayın, ardından üst gezinme panelindeki Veri menüsünü tıklayın ve Doğrulama’ya basın.
Oradan bir Veri Doğrulama Ayarları kutusunun açık olduğunu göreceksiniz. İzin Ver seçeneklerine bakın, ardından Listeler’e tıklayın ve Açılır Liste’yi seçin. Hücre İçi açılır düğmesini kontrol edin, ardından Tamam’a basın.
19. Biçim ressamını kullanın.
Muhtemelen fark etmiş olduğunuz gibi, Excel’de çok önemli sayılar oluşturmak ve verilerinizi hızlı ve kolay bir şekilde analiz etmek için birçok özellik vardır. Ancak bir sayfayı beğeninize göre biçimlendirmek için biraz zaman harcadıysanız, bunun biraz sıkıcı olabileceğini bilirsiniz.
Aynı biçimlendirme komutlarını tekrar tekrar tekrarlayarak zaman kaybetmeyin. Biçimlendirmeyi çalışma sayfasının bir alanından diğerine kolayca kopyalamak için biçim ressamını kullanın. Bunu yapmak için, çoğaltmak istediğiniz hücreyi seçin, ardından üst araç çubuğundan biçim ressamı seçeneğini (boya fırçası simgesi) seçin.
Excel Klavye Kısayolları
Excel’de rapor oluşturmak yeterince zaman alıcıdır. E-tablomuzda gezinmeye, biçimlendirmeye ve öğeleri seçmeye nasıl daha az zaman harcayabiliriz? Sorduğuna sevindim. Aşağıda listelenen favorilerimizden bazıları da dahil olmak üzere bir sürü Excel kısayolu var.
Yeni Bir Çalışma Kitabı Oluştur
bilgisayar: Ctrl-N | Mac: Komut-N
Tüm Satırı Seç
PC: Shift-Space | Mac: Shift-Boşluk
Tüm Sütunu Seç
PC: Ctrl-Boşluk | Mac: Kontrol Alanı
Sütunun Geri Kalanını Seçin
PC: Ctrl-Shift-Aşağı/Yukarı | Mac: Komut-Shift-Aşağı/Yukarı
Satırın Geri Kalanını Seç
PC: Ctrl-Shift-Sağ/Sol | Mac: Komut-Shift-Sağ/Sol
Köprü Ekle
PC: Ctrl-K | Mac: Komut-K
Hücreleri Biçimlendir Penceresini Aç
bilgisayar: Ctrl-1 | Mac: Komut-1
Otomatik Toplam Seçilen Hücreler
PC: Alt-= | Mac: Komut-Shift-T
Ekibinizdeki Süreçleri Kolaylaştırmak için Excel’i Kullanın
Muhasebeci olmasanız bile, ekibinizdeki görevleri ve süreçleri otomatikleştirmek için Excel’i kullanabilirsiniz. Bu gönderide paylaştığımız ipuçları ve püf noktaları ile Excel’i sonuna kadar kullanacağınızdan ve işletmenizi büyütmek için yazılımdan en iyi şekilde yararlanacağınızdan emin olabilirsiniz.