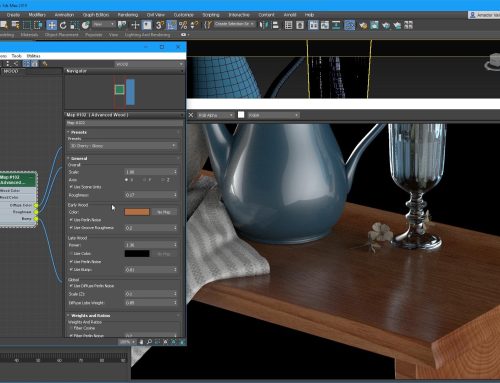Photoshop Nasıl Kullanılır. Yeni Başlayanlar İçin Photoshop Programı
Yeni başlayanlar için Photoshop nasıl kullanır? Hızlı rehber niteliğindeki yazımızı mutlaka okuyun. Adobe Photoshop’u ilk kez açtığınızda, kafa karışıklığı içinde bir dakikalığına tıklamak ve bunun yerine serbest çalışanınızın telefon numarasına ulaşmak kolaydır. Bize güvenin, bu konuda yalnız değilsiniz.
Zaman zaman bunaltıcı görünebilen çok sayıda araç da dahil olmak üzere, pek çok şeyin devam ettiği inanılmaz derecede güçlü bir tasarım yazılımıdır.
Photoshop Kursu için hemen iletişime geçebilirsiniz.
Ücretsiz Photoshop programı var mı?
Yeni başlayanlar için Photoshop nasıl kullanır? Photoshop onlarca yıldır bir endüstri standardı olmuştur, ancak onu yalnızca ara sıra kullananlar ve yalnızca temel fotoğraf düzenleme için kullananlar için pahalıdır. Photoshop kapsamlı bir görüntü düzenleme ve grafik tasarım yazılımıdır, ancak çok yer kaplar ve bilgisayarınızı yavaşlatabilir. Yeni başlayanların anlaması da zor olabilir fakat aşağıdaki rehber ile birlikte kolaylaştırabileceksiniz.
Ücretsiz bir Photoshop alternatifi arıyorsanız doğru yere geldiniz. Bu konuda birçok alternatif bulunabilir size yol gösterecektir. Bazıları temel fotoğraf rötuşları için harikadır, bazıları grafik tasarım için kullanılabilir ve bazıları her iki dünyanın da en iyisini sunar. Yeni başlayanlar için Photoshop nasıl kullanır? Size sunmaya çalışacağız.
Photoshop Programlar
Adobe’nin uygulamaları sizin için çok karmaşıksa, yeni başlayanlar için bu kullanımı kolay fotoğraf düzenleme programlarına göz atın.
En İyi Fotograf Düzenleme Programı
Bazı fotoğraflar sanat eseri olsa da bazılarının düzenlenmesi gerekiyor ve biz sadece fotoğrafa Instagram filtresi yerleştirmekten bahsetmiyoruz. Bu, kullanımı kolay bazı fotoğraf düzenleme uygulamalarına ihtiyacınız olduğu anlamına gelir. İşte yeni başlayanlar için en iyi fotoğraf düzenleme programları.
PhotoScape
IrfanView
Snagit
FastStone Image Viewer
Paint.net
GIMP
Photos for macOS
XnView MP
Google Photos
Pixlr
En İyi Photoshop Uygulamaları
Fotoğraf düzenleme söz konusu olduğunda, bir uygulama diğerlerinin üzerinde durur her yerde bulunan Adobe Photoshop. Başka hiçbir uygulama, sahip olduğu özellik sayısına rakip olamaz. Ancak, kullanımı kolay bir fotoğraf düzenleme uygulamasına ihtiyaç duyan yeni başlayan biriyseniz, Photoshop’a geniş bir alan vermenizi öneririz. Yeni başlayanlar için Photoshop nasıl kullanır? Uygulamaları öğrenmeniz önemlidir.
Photoshop öğrenmek zor mu?
Photoshop kullanmak zor mu? Yeni başlayanlar için Photoshop nasıl kullanır bunu öğrenelim. Doğru şekilde araştırmaya devam ettiğiniz sürece Photoshop’u öğrenmenin kolay olduğunu göreceksiniz. Ancak çok hızlı bir şekilde çok derine inerseniz, muhtemelen kafanız karışır ve hayal kırıklığına uğrarsınız. Bu yüzden çoğu insan Photoshop’u zor buluyor. Bu gönderide, tüm bunları açacağız – hadi yapalım! Peki Photoshop kullanmak zor mu?
Hayır, Photoshop’un temellerini öğrenmek o kadar da zor değil ve fazla zamanınızı almıyor. Photoshop’un sinir bozucu olabileceği yer, doğrudan daha orta ve gelişmiş özelliklere atlarsanız. Bu, kafa karıştırıcı olabilir ve Photoshop’un karmaşık görünmesine neden olabilir, çünkü öncelikle temelleri sağlam bir şekilde kavrayamazsınız. İlk önce temel bilgileri belirleyin ve Photoshop’un kullanımını kolay bulacaksınız.
Photoshop’un daha orta ve gelişmiş işlevleri oldukça karmaşık olabileceğinden, önce temelleri gerçekten iyi öğrenmenizi öneririm. İnsanların Photoshop ile erkenden çok ileri gitmesi oldukça yaygındır. Photoshop çok zor göründüğü için hüsrana uğrarlar.
Yeni başlayanlar için Photoshop nasıl kullanır. Photoshop’ta 12 Araç Kullanımı
Yeni başlayanlar için Photoshop nasıl kullanır. Rehber niteliğindeki yazımıza başlıyoruz. Başlamanız için Photoshop’taki en kullanışlı 12 aracı seçtik ve bunların ne işe yaradığını, nerede bulunacağını, nasıl kullanılacağını ve bunlardan en iyi şekilde yararlanmak için birkaç ipucu ve püf noktası açıkladık. Ayrıca, bir araç hakkında daha derinlemesine bilgi edinmek istemeniz durumunda bazı harika kaynakları da ekledik. Yeni başlayanlar için Photoshop nasıl kullanır? 12 Araç kullanımını öğreneceksiniz.
- Katman Aracı
- Renk ve Renk Örnekleri Aracı
- Özel Yazı Tipleri ve Metin Aracı
- Özel Fırçalar ve Fırça Aracı
- Seçim Aracı
- Taşı Aracı
- Yakınlaştırma Aracı
- Silgi
- Kırpma Aracı
- Doldurma Aracı
- Damlalık Aracı
- Karıştırma seçenekleri
1. Katman Aracı
Ne Yapar: Bir görüntü, metin, fırça darbeleri, arka plan renkleri, desenler ve filtreler için bir katman kullanılabilir.
Katmanları, nihai bir ürün oluşturmak için kullanacağınız birbiri üzerine yığılmış cam levhalar olarak düşünmeyi seviyorum. Her sayfa, projeyi bir bütün olarak etkilemeden tek tek değiştirilebilir; bu, grafiğinizin tek tek öğelerinde düzenlemeler yaparken size tonlarca zaman kazandırabilir.
Katmanlar, Photoshop’un açık ara en önemli öğesidir ve bence, birçok insanın hayal kırıklığı içinde kollarını kaldırmasının nedenlerinden biridir. Ama bir kez nasıl çalıştıklarını anladığınızda, hayatınızı çok daha kolaylaştıracaklarına söz veriyorum.
Bulunduğu Yer: Varsayılan olarak Photoshop ekranınızın sağ alt köşesinde kendi modülü vardır. Ayrıca üst menü çubuğundaki “Katman” seçeneğine tıklayarak da erişebilirsiniz.
Profesyonel İpucu: Katmanlarınızı her zaman adlandırın. Bunları düzenli tutmak, özellikle kendinizi çok sayıda katmana sahip bir proje üzerinde çalışırken bulursanız, aklı başında kalmanıza yardımcı olacaktır. Yeni başlayanlar için Photoshop nasıl kullanır? sorusunda katmanlar önemlidir.
Katman eklemek veya silmek için:
Üst menü çubuğundan Katman > Yeni > Katman…’ı seçin.

Bir katman seçmek için:
Seçilen katman mavi renkle vurgulanır. Resminizin belirli bir bölümünü düzenlemek için o belirli katmanı seçmeniz gerekir.
Ayrıca her katmanın yanında bir “göz” simgesi olduğunu fark edeceksiniz: Gözü açıp kapatmak için o simgeye tıklayın, böylece çalışırken o katmanın görünürlüğünü değiştirin.

Bir katmanı çoğaltmak için:
İlk olarak, Katmanlar panelinde bir katman veya grup seçin. Ardından, katmanı veya grubu Yeni Katman Oluştur düğmesine sürükleyin veya “Katmanı Çoğalt” veya “Grubu Çoğalt”ı seçmek için katmana sağ tıklayın. Katman veya grup için bir ad girin ve Tamam’a tıklayın.
Profesyonel İpucu: Katmanlarla her türlü harika şeyi yapabilirsiniz – ister inanın ister inanmayın, animasyonlu GIF’ler yapmak bunlardan biridir.
2. Renk ve Renk Örnekleri Aracı
Ne Yapar: Renk ve Renk Örnekleri aracı, içeriğiniz için özel renkleri kullanmanıza, değiştirmenize, kopyalamanıza ve kaydetmenize olanak tanır. Bu oldukça açıklayıcı bir unsur gibi görünse de, aslında görsel içeriğinizi canlı tutacak ve renk şemalarınızı birleştirecek güçlü özelliklere sahiptir.
Bulunduğu Yer: Varsayılan olarak Photoshop ekranınızın sağ üst köşesinde kendi modülü vardır.

Renk aracını bulabileceğiniz başka bir yer, üst üste binen iki kutuyla gösterilen, soldaki araç çubuğunun alt kısmındadır:
Kendi özel renginizi oluşturmak için:
Renk modülünde veya soldaki o menüde üstteki kutuya çift tıklayarak Renk Seçici’yi açın.
Buradan, kendi özel renginizi oluşturmak için ayarlayabileceğiniz, üzerinde kaydırıcı bulunan dikey bir renk tayfı göreceksiniz. Alternatif olarak, zaten onaltılık değerini bildiğiniz belirli bir renginiz varsa (yani #1fb1ee), o rengi otomatik olarak bulmak için uygun kutuya girin. Renk örneğinizi RGB veya CMYK değerlerine göre de seçebilirsiniz.
Profesyonel İpucu: Şirketinizin renklerini alın ve görsel içeriğinizi tasarlarken bunlara başvurabilmeniz ve yeniden kullanabilmeniz için bunları “Renk Örnekleri” olarak kaydedin.
3. Özel Yazı Tipleri ve Metin Aracı
Ne Yapar: Metin aracı, veritabanınıza özel yazı tipleri eklemenize izin verir ve metninize ciddi bir stil kazandıran gelişmiş yazı tipi ayarlarına erişmenizi sağlar.
Bulunduğu Yer: Sol tarafta, alta yakın araç çubuğu.

Metin aracı simgesini tıkladığınızda, ekranınızın üst kısmında tüm ayarlar ve yazı tipi seçenekleri açılır. Bu ayarlar yazı tipini, yazı tipi boyutunu ve karakterler arasındaki boşluğu, yüksekliği, genişliği, rengi ve stili değiştirmenize olanak tanır. Düzenlemek için istediğiniz metnin katmanını seçtiğinizden emin olun.
Grafiğinize metin eklemek için:
Metin aracı, kullandığınız diğer metin araçları gibi çalışır. Sol kenar çubuğundaki “T” simgesine tıklayın, metin kutusunu metnin görünmesini istediğiniz herhangi bir alanın üzerine sürükleyin ve gitmeye hazırsınız.
Bir metin kutusu oluşturduğunuzda, Photoshop bunun için bir katman oluşturur. İşleri değiştirmek için rengi, boyutu, konturu, yazı tipi stilini ve diğer çeşitli seçenekleri seçebilirsiniz.
Profesyonel İpucu: Photoshop çok çeşitli yazı tipleri sunarken, kendi yazı tiplerinizi de yükleyebilirsiniz.
Yeni başlayanlar için Photoshop nasıl kullanır? Özel yazı tiplerini öğrenmek için mutlaka daha fazla araştırma yapmalısınız.
4. Özel Fırçalar ve Fırça Aracı
Ne Yapar: Tıpkı yazı tiplerinde olduğu gibi, kendi telif ücretsiz, özel fırça ipuçlarınızı ekleyebilirsiniz. Fırça ayarlarıyla, bir dizi farklı görsel efekt elde etmek için fırça darbelerinizin boyutunu, şeklini ve şeffaflığını değiştirebilirsiniz.
Fırçalar, içeriğinize görsel vurgular eklemenin harika bir yoludur. Photoshop, grafiklerinizi temizlemek ve bazı temel görsel efektler oluşturmak için kullanabileceğiniz güzel bir dizi fırça ipucuyla başlar.
Bulunduğu Yer: Soldaki araç çubuğu.
Fırça aracı simgesini tıkladığınızda, ekranınızın üst kısmında tüm ayarlar ve fırça seçenekleri açılır. Bu ayarlar fırça boyutunu, opaklığı, akışı vb. değiştirmenizi sağlar. Photoshop’a yüklediğiniz özel fırça ipuçlarının yanı sıra önceden yüklenmiş çeşitli fırça ipuçlarını bulacaksınız.
5. Seçim Aracı
Nedir: Doğru kullanıldığında, bu araç tek tek öğeleri, tüm grafikleri seçmenize izin verir ve grafiklerinize neyin kopyalanacağını, kesileceğini ve yapıştırılacağını belirler.
Bulunduğu Yer: Soldaki araç çubuğu.
Seçim aracı, Photoshop’ta kullanılacak en temel ancak sinir bozucu araçlardan biri olarak bilinir. Bilmeniz gereken ilk şey, yalnızca bir katman vurgulandığında çalışacağıdır. Bu nedenle, Katman 4’ün bir parçasını kesmek veya kopyalamak istersem, Katmanın araç çubuğunda Katman 4 vurgulanmalıdır. Vurgulanan alanlar, yanıp sönen noktalı bir çizgi ile gösterilir.
Hangi katmanla çalıştığınıza dikkat etmeyi hatırladığınızda, Seçim aracının kullanımı çok daha kolay hale gelir .
İlk olarak, seçtiğiniz alanı vurgulayın. Ardından, sağ tıklayın ve açılır menüden ne yapmak istediğinize karar verin. Örneğin, geçerli bir katmandan nesneleri kesip kendinize ait bir katman oluşturabilirsiniz.
Grafiğinize eklemek için bir resim nasıl seçilir:
Photoshop’ta kullanmak istediğiniz görüntüyü açın ve görüntünün ne kadarını kopyalamak istediğinizi belirlemek için Seçim Aracını kullanın. Resmin alanını seçtikten sonra alanı kopyalamanız yeterlidir.
Ardından, mevcut projenizin sekmesini açın ve yeni bir katman olarak yapıştırın. Seçmek istediğiniz nesne(ler)in katmanını vurgulayın. Birden çok katmanı vurgulayarak birden çok nesneyi aynı anda taşıyabilirsiniz.
Ardından, seçiminize sağ tıklayın ve aşağıdakiler de dahil olmak üzere birkaç seçeneğiniz var:
- A)Nesneleri bu katmandan kopyalamak ve kendi katmanını oluşturmak için “Kopyalama Yoluyla Katman” seçimi.
Profesyonel İpucu: Grafiğinizin tamamını seçmek ve tüm katmanları dahil etmek için tüm katmanları vurgulayın ve ardından Seçim aracını kullanın. Kopyalanacak alanı belirledikten sonra, üstteki menü çubuğunu kullanın ve “Düzenle” > “Birleştirilmiş Kopyala”yı tıklayın. Bu, grafiğin tamamını kopyalar, böylece onu kendi katmanı olarak yapıştırabilirsiniz.
- B)Seçimlerinizi ölçeklendirmek, döndürmek, taşımak ve çevirmek için “Serbest Dönüşüm”ü seçmek. (Bununla ilgili daha fazla yardıma ihtiyacınız varsa, bu gönderinin sonraki bölümündeki Taşı aracına bakın.)
6. Taşıma Aracı
Ne Yapar: Bu, grafiğinizin tek tek öğelerini taşımanıza izin veren oldukça basit bir araçtır.
Taşıma aracı tek tek katmanlarda ve bir bütün olarak grafikte çalışır — (bunu nasıl yapacağınızı hatırlıyor musunuz?) tüm katmanlarınızı vurgularsanız. Görüntüleri, metni ve diğer tasarım öğelerini yeniden konumlandırmaya çalıştığınızda kullanışlıdır.
Bulunduğu Yer: Soldaki, üstteki araç çubuğu.
Taşıma aracını kullanmak için:
Soldaki menü çubuğundan Taşı Simgesine tıklayın ve taşımak istediğiniz nesneyi/nesneleri sürükleyin. Tüm nesneleri bir katmanda taşımak için katmanı vurgulayın ve Taşıma aracını kullanın. Ayrıca ek seçenekler için nesneye sağ tıklayabilirsiniz.
7. Yakınlaştırma Aracı
Ne Yapar: Yakınlaştırma aracı, bir görüntünün belirli alanlarını yakınlaştırmanıza ve neler olup bittiğine dair daha fazla kuş bakışı elde etmek için uzaklaştırmanıza olanak tanır.
Bulunduğu Yer: Üst menü çubuğunda Görünüm > Yakınlaştır veya Görünüm > Uzaklaştır’ı seçin.
8. Silgi
Ne Yapar: Temel Silgi, fırça aracına çok benzer şekilde çalışır. Karıştırma ve solma gibi çeşitli efektler elde etmek için silgi ucunun boyutunu ve sertliğini değiştirebilirsiniz. Arka Plan Silgisi, istenmeyen arka plan alanlarını resimlerinizden silmenize yardımcı olmak için renk farklılıklarını kullanır.
Silgi, Photoshop’taki en kullanışlı araçlardan biridir. Evet, teknik olarak sadece bir silgi olduğunu anlıyorum ama hiç böyle bir silgi kullanmadınız.

9. Photoshop’ta Nasıl Kırpma Yapılır
Ne Yapar: Kırpma aracı, bir görüntüyü kırpmanıza olanak tanır. Karşılaştığınız herhangi bir kırpma aracı gibi çalışır: Bölgenizi seçin ve kırpın.
Bunun temel bir araç olduğunu biliyorum, ancak özellikle grafiğinizi tamamladığınızda ve kenarlardaki boş alanın bir kısmını temizlemeniz gerektiğinde, bunu Photoshop’taki diğer araçlar kadar sık kullandığınızı göreceksiniz.
Bulunduğu Yer: Soldaki araç çubuğu.

Kırpma aracını kullanmak için:
Yan menü çubuğundan ekran görüntüsünde gösterilen simgeyi seçin ve kutuyu kırpmak istediğiniz alanın üzerine sürükleyin. Kırpma kutusunu ayarlamak için, kırpma kutusunun kenarlarındaki ve köşelerindeki küçük bağlantı kutularını tıklayıp sürüklemeniz yeterlidir.
Profesyonel İpucu: Tasarım öğelerinizi taşımak için kendinize daha fazla yer açmak ve daha sonra uygun boyuta kırpmak için tuval boyutunuzu olması gerekenden daha büyük yapabilirsiniz.
10. Doldurma Aracı
Ne Yapar: Eskiden Boya Kovası aracı olan Doldurma aracı, herhangi bir düz alanı seçtiğiniz renkle doldurur. Düz arka planlar veya geniş alanları renklendirmek için harikadır. Ayrıca resimlerinize desen uygulamak için de kullanılabilir. Dolgu aracındaki Degrade aracı, seçtiğiniz renkte hoş, soluk bir arka plan efekti oluşturmanıza olanak tanır.
Bulunduğu Yer: Üst menü çubuğunda Katman > Yeni Dolgu Katmanı’nı seçin. Buradan, “Katı Renk”, “Degrade” veya “Desen”i seçme seçeneğiniz vardır.
Düz bir alanı bir renkle doldurmak için:
İlk olarak, düz bir renkle doldurmak istediğiniz katmanı seçin. Ardından, üst menü çubuğundan Katman > Yeni Dolgu Katmanı > Düz Renk’i seçin… Buradan bir “Yeni Katman” penceresi açılır ve sizden yeni renk dolgu katmanını adlandırmanızı ister. İstediğiniz rengi hemen orada seçme konusunda endişelenmeyin – katmana bir ad verin ve “Tamam”a basın.

11. Damlalık
Ne Yapar: Bu kullanışlı küçük araç, Photoshop’taki herhangi bir görüntüden herhangi bir rengi çıkarmanıza ve kullanmanıza olanak tanır.
Bulunduğu Yer: Soldaki araç çubuğu.
Damlalık aracını kullanmak için:

Kenar çubuğundan simgeyi seçin. Ardından, çıkarmak istediğiniz rengi bulun ve rengi klonlamak için o alana tıklayın.
Rengi çıkardıktan sonra, hem ekranınızın sağ üst köşesindeki Renk modülünde hem de sol kenar çubuğunun altında gösterildiğini göreceksiniz. Gelişmiş renk seçiciyi getirmek için bu renk kutusunu çift tıklatabilirsiniz; burada daha sonra rengi ayarlayıp ileride kullanmak üzere bir renk örneğine kaydedebilirsiniz.
12. Karıştırma Seçenekleri
Ne Yapar: Karıştırma seçenekleri, görünümü veya grafiğinizi geliştirmek için çok sayıda özellik içerir. Örneğin, harflerin parlıyormuş gibi görünmesini sağlamak için “Dış Işıma” efektini kullanabilirsiniz. Ya da harflerinize gölge eklemek için “Drop Shadow” efektini kullanabilirsiniz. Tüm katman efektleriyle oynamak için biraz zaman ayırın ve hangilerinin fantezinizi gıdıkladığını öğrenin.
Bulunduğu Yer: Üst menü çubuğundan Katman > Katman Stili > Karıştırma Seçenekleri’ni seçin… Ayrıca herhangi bir katmana çift tıklayarak o katmana ilişkin seçenekleri görüntüleyebilirsiniz.
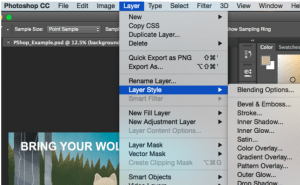
Yeni başlayanlar için Photoshop nasıl kullanır. bu konuda bilgi vermeye çalıştık. Photoshop Kursumuzu mutlaka inceleyin.
Şimdi, bu noktada bir Photoshop uzmanı olacağınızı garanti etmek gerçekçi olmaz, ancak bu kılavuzun tasarladığı şey bu değildir. Görsel içerik oyununuzu bugün olduğu gibi bir üst seviyeye çıkarabilmeniz için Photoshop’taki güçlü araçları zamanında, verimli ve tüyleri çekmeden kullanmanız için ihtiyaç duyacağınız anlayışı size sağladığımızı umuyoruz.
İnceleyebilirsiniz
https://helpx.adobe.com/tr/photoshop/tutorials.html