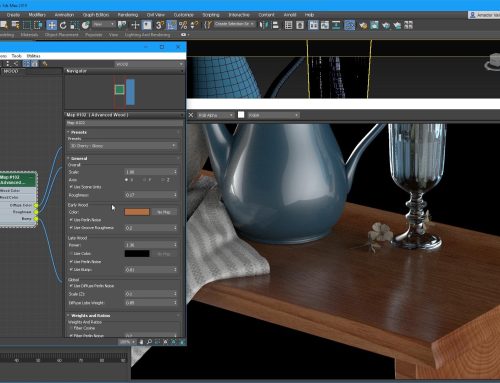Photoshop’ta Fotoğraflar Nasıl Düzenlenir, bunun için paranın satın alabileceği en güçlü resim düzenleme programlarından birine ihtiyacınız var; Photoshop. Etraftaki en iyi araçlardan ve katman ayarlamalarından bazılarıyla, bu programı kullanmamak için hiçbir neden yok. Şimdi sorun şu ki, Photoshop’ta bir fotoğrafı düzenlemeye çalıştıysanız, muhtemelen biraz kaybolmuş hissediyorsunuzdur. Ezici miktarda özellik ile nereden başlayacağınızı bilmek zor. Neyse ki, bu 10 adımlık basit yöntemi kullanarak Photoshop’ta fotoğrafları nasıl düzenleyeceğinizi öğrenmek hiç olmadığı kadar kolay oldu.
Photoshop’ta bir fotoğrafı profesyonelce düzenlemek için bu 10 adımlık tarifi izleyin:
- Fotoğraflarınızı İçe Aktarın
- Gerekirse Kırpın ve Düzeltin
- Camera Raw ile Temel Pozlama ve Beyaz Dengesi Ayarlamaları Oluşturun
- Clone Stamp Tool ile Fotoğrafınızdaki Dikkat Dağınıklıkları Kaldırın
- Bir Eğri Ayar Katmanı ile Pozlamayı ve Kontrastı İyileştirin
- Renk Ayarlamalarınızı Yapın
- Katman Maskeleriyle Nokta Ayarlamaları Oluşturun
- atlatmak ve yakmak
- Fotoğrafınızı Keskinleştirin
- Resminizi Dışa Aktarın
Bu 10 adımı izleyerek, daha sonra ne yapacağınızı tam olarak bilmek daha kolaydır. Net bir eylem planıyla Photoshop çok daha az korkutucu geliyor ve A noktasından B noktasına daha kısa sürede gidebilirsiniz. Şimdi bu 10 adımın her birini birlikte inceleyelim!
Bilgisayarda Profesyonel Fotoğraflar Nasıl Düzenlenir?
Bu derste kullanacağım fotoğraf, yakın zamanda çektiğim bir şelale fotoğrafı. 10 adımlık düzenleme tarifini inceledikten sonra bu fotoğrafı bambaşka bir boyuta taşıyabiliriz. Takip etmek istiyorsanız, kendi fotoğrafınızı getirmenizi tavsiye ederim, böylece birlikte çalışabiliriz. Düzenlediğiniz her fotoğraf farklı ayarlamalar gerektireceğinden sadece genel adımlarımı paylaşacağım. Her araç için kullandığım kesin ayarlar, resimlerinizde farklı görüneceğinden alakasız. Buradaki fikir, Photoshop’ta fotoğraf düzenleme için bir iş akışına doğru izlemeniz için size bir yol haritası vermektir. Bu iş akışı, yıllar içinde geliştirdiğim ve tutarlı sonuçlar elde etmede en etkili olduğunu düşündüğüm iş akışıdır. Resimlerinizi İçe Aktarın Bunu söylemeye gerek yok ama her şeyden önce fotoğrafınızı Photoshop’a aktarmanız gerekecek. Fotoğrafınızın nerede saklandığına bağlı olarak bunu yapmanın iki farklı yolu vardır.
Seçenek 1: Yeni Belge Açma İlk seçenek, fotoğrafınızı bilgisayarınızdan doğrudan Photoshop’ta açmaktır. Bunu yapmak için klavyenizde Command + O (Mac) veya Control + O (PC) tuşlarına basmanız yeterlidir. Alternatif olarak, Photoshop başlangıç ekranında “Aç”a tıklayabilirsiniz.
Seçenek 2: Lightroom’dan Photoshop’a Bir Fotoğraf Açma Fotoğrafınız zaten Lightroom’a aktarıldıysa, aynı dosyayı Photoshop’ta düzenlemeye başlayabilirsiniz. İstediğiniz fotoğrafa sağ tıklayın ve Düzenle > Photoshop’u seçin.
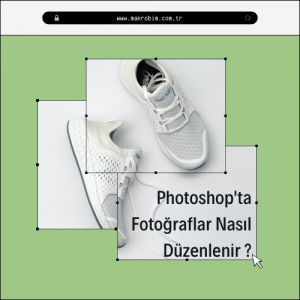
Photoshop’ta Kırpma Nasıl Yapılır?
Fotoğrafınız biraz eğri görünüyorsa veya çerçevelemenizi ayarlamanız gerekiyorsa, kırpma aracını kullanmak tüm endişelerinizi giderecektir. Kırpma aracına, klavyenizdeki C tuşuna basarak veya araç çubuğunuzda bularak hızlı bir şekilde erişebilirsiniz . Kırpma aracına, klavyenizdeki C tuşuna basarak veya araç çubuğunuzda bularak hızlı bir şekilde erişebSeçildikten sonra, resminizin çevresinde beyaz bir kutu ve üst çubukta araç ayarlarınızı fark edeceksiniz. Genel kullanım için, kırpma ön ayarınızın “G x Y x Çözünürlük” olarak ayarlandığından emin olun . Bu kırpma ön ayarını kullanırken kırpmanızın boyutunu özgürce ayarlayabilirsiniz. Bununla birlikte, kırptığınız en boy oranını aynı tutmanız gerekiyorsa “Orijinal Oran” ön ayarını da kullanabilirsiniz . Ardından, “Kırpılmış Pikselleri Sil” seçeneğinin kapalı olduğundan emin olun . Bu şekilde, fotoğrafınızı kırptığınızda, kırptığınızın dışındaki tüm görüntü bilgileri orada kalır. Bu, size daha sonra fikrinizi değiştirme seçeneği sunarken, zarar vermeden kırpmanın en iyi yoludur. Fotoğrafınızı kırpmak için kırpma katmanınızın dış kenarlarından herhangi birine tıklayın ve sürükleyin. Bu, kırpmanızı yeniden konumlandıracak ve fotoğrafınızın artık görünmeyecek olan alanlarını karartacaktır. Buradaki fikir, öznenize daha iyi odaklanmak için fotoğrafınızı kırpmak veya çerçevenin kenarındaki dikkat dağıtıcı unsurları hızla ortadan kaldırmaktır. Fotoğrafınızda herhangi bir şeyi kırpmanız gerekmiyorsa, bu tamamen sorun değil.
Photoshop’ta Arkadaki Nesneyi Kaldırma
Temel ayarlamalar ayarlandığında, fotoğraftaki istenmeyen dikkat dağıtıcı unsurları ortadan kaldırmanın zamanı geldi. Bu, tüm bir bina kadar büyük bir sensör noktası kadar küçük bir şey olabilir. Görüntünüzden kaldırmanız gereken ne varsa, Photoshop’ta iki basit araçla yapılabilir.Klon damgası aracı, Photoshop’taki en iyi nesne kaldırma araçlarından biridir. Photoshop’un en iyi çalışacağını düşündüğü yeri otomatik olarak seçmek yerine, örnek alanı manuel olarak ayarlarsınız. Bu size kalıplarla, karmaşık kenarlarla veya genellikle içeriğe duyarlı yöntemleri ortadan kaldıran herhangi bir şeyle çalışmak için daha fazla esneklik sağlar. Klon damgası aracına erişmek için klavyenizdeki S tuşuna basın veya araç çubuğunuzda bulun. Ardından, klon damgası ayarlamalarınızı yapmak için yeni bir katman oluşturun. Bu şekilde, zarar vermeden düzenlemeye devam edebilirsiniz . Klon damga ayarları çubuğunuzda, modunuzun normal olarak ayarlandığından , opaklık ve akışın %100’de olduğundan ve numunenizin geçerli ve altında olduğundan emin olun. Klonlama damgası aracıyla hiç çalışmadıysanız, normal fırça aracına çok benzer şekilde çalışır. Tek fark, düz bir renk yerine örneklenmiş bir alanı boyamasıdır. Çoğu durumda, fotoğrafınızın geri kalanıyla uyum sağlamak için yeni klon damga alanına ihtiyacınız vardır. Bunu yapmanın en iyi yolu yumuşak kenarlı bir fırça kullanmaktır. Fırça ön ayarı seçicisine tıklayın ve “yumuşak yuvarlak” fırça ön ayarını seçin. Klon damga ayarlamalarınızla daha fazla harmanlanmış sonuçlar için sertliğinizi %0 ile %25 arasında bir yere değiştirin. Fırça boyutuna gelince, bunu sürekli olarak değiştirmeniz gerekecek, bu nedenle fırça boyutunuzu büyütmek veya küçültmek için klavye kısayolunu [ veya ] kullanın. Tüm klon damga ayarlarınız sırayla, fotoğrafınızdan nesneleri kaldırmaya başlamanın zamanı geldi. Bu durumda fotoğrafımın sağındaki devrilen ağacı kaldırmak istiyorum. Yakınlarda örnek alınabilecek büyük bir boş alan olduğundan, çıkarılması kolay olacaktır.
Photoshop’ta Dışa Aktarma Nasıl Yapılır?
Buraya kadar geldiğinize göre, düzenleme sürecinizdeki son bir görevin zamanı geldi. Bu, fotoğrafınızı dışa aktarmak için! Photoshop’tan görüntüleri dışa aktarmanın birkaç yolu vardır, ancak en kolayını gözden geçirelim. İstediğiniz dosya adını ve fotoğrafınızı dışa aktarmak için bilgisayarınızda bir konum yazın. Ardından fotoğrafınızı bir JPEG dosyası olarak dışa aktarmak için kaydet’i tıklayın!
10 adımı takip ettikten sonra bu şelale fotoğrafını tamamen dönüştürdük. Nispeten sade bir görüntü olarak başlayan şey, gözünüzü daha iyi çekecek şekilde geliştirildi. Birkaç ayar katmanı ve filtre ile Photoshop’ta bir fotoğrafı düzenlemek çok kolay! Photoshop’ta düzenleme konusunda yeniyseniz, bunların hepsi biraz bunaltıcı görünebilir. Sadece pratik ve tekrar ile bu adımların ikinci doğa haline geleceğini unutmayın. İyi bir fotoğraf düzenleme iş akışı oluşturmak zaman alır, ancak bunu bir kez yaptığınızda, her fotoğrafla düzenleme sürecini kolayca geçireceksiniz! Bu bilgileri daha eğlenceli bir ortamda öğrenmek ve pekiştirmek için bizimle iletişime geçebilirsiniz.